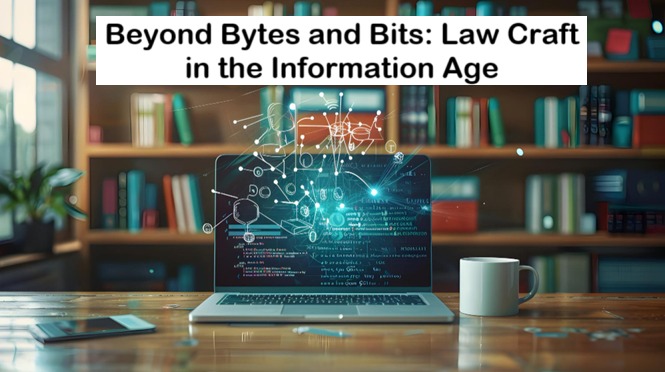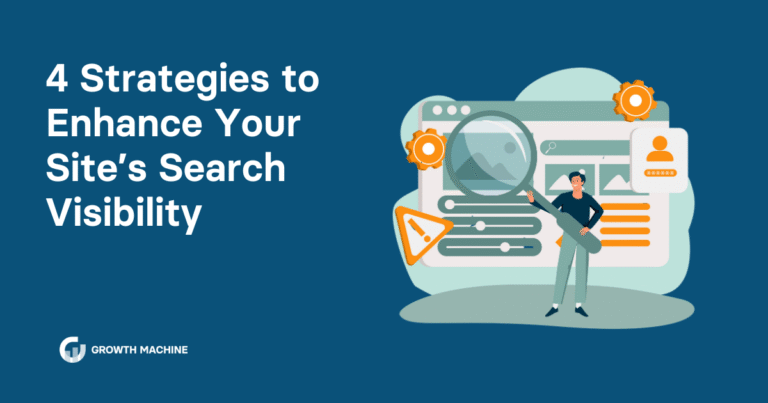Android Emulator Mac: Setting Up and Running Android Apps on macOS
Installation of an Android Emulator Mac allows Android developers to run and test Android applications on macOS directly, and conveniently, while also conducting cross-platform testing and development. The installation plays a significant role in maintaining compatibility and functionality of Android applications without the use of an actual Android device.
We will guide you through installing an Android emulator on macOS with the help of tools like Android Studio and third-party emulators in this article.
Introduction to Android Emulators
Android emulators are programs running on computers that simulate the behavior of true Android devices in a computer environment. They replicate the Android OS environment so developers and testers may test and run Android applications on the computer without using a genuine device. It is invaluable with regards to ensuring apps will execute well on varied Android versions as well as on-device configurations.
By using emulators, the software can be pre-tested on an emulated environment by the developers, and hence, likely problems can be identified and resolved at the development stages. Emulators are an economic method since they reduce the use of different physical devices, which are logistically and economically expensive to maintain. Emulators allow for rapid testing on different configurations, hence accelerating the development process.
Android emulators provide a broad spectrum of key features, including device emulation, installation of applications, and simulation of cell phone browsers.
To test across various simulated devices, use Android emulators as they are capable of mimicking attributes of actual Android devices like screen size and screen resolution.
This capability mimics support of multiple platforms and optimizes the application’s performance across various environments. Android emulators save developers time because they are flexible, and multi-touch gestures are supported as well.
These Emulators can also be controlled by software such as Android Virtual Device (AVD) Manager, which helps provide a graphical user interface for installing and configuring virtual devices for testing.
Android emulators are therefore key testing instruments in the name of making sure that Android applications get adequately tested and optimized to execute on a majority of devices and configurations.
Setting Up Android Studio on macOS
To begin running Android apps on macOS, the initial step is to install Android Studio. This is done through a few important steps:
- Download Android Studio: Begin by downloading the version of Android Studio compatible with your Mac. Developers should ensure that they select the correct version based on your chip like whether your Mac uses an Apple chip or an Intel chip.
- Install Android Studio: After downloading, open the installer package. This will create a disk image with the Android Studio application. Drag the icon for Android Studio into the Applications folder to install it on your Mac. It is the same procedure for other Mac models.
- Launch Android Studio: Once you have installed it, you can open Android Studio by navigating to the Applications folder. The Android Studio Setup Wizard will pop up on your first use. Subsequently, installing Android Studio and its required components including the Android SDK is easy to use by following the instructions on the screen.
Read More: Software TGD170.FDM.97 New Release: Features, Pricing, and Download Guide
Configuring the Android Emulator
After the installation of Android Studio, you can set up the emulator to begin the testing of Android applications:
- Open AVD Manager: Open the Tools menu > Android > AVD Manager. This enables you to control the virtual devices for testing purposes.
- Create a Virtual Device: Click “Create Virtual Device” and choose a hardware profile, for example; Nexus 5. This will bring in the features of your virtual device, like the screen size and resolution.
- Select System Image: Select a system image, like Nougat, and download it if you need it. This part makes sure that the emulator uses the version of Android as per your wants.
- Launch the Emulator: After you have configured your virtual device then click – “Finish” and launch. This part will initiate the virtual device, and you can test and install Android apps here.
Running Android Emulator from Terminal
One can also run the emulator from Terminal, which gives more control over the emulator’s settings:
- Stop the Emulator: Stop the emulator to avoid conflicts, if it’s running via Android Studio.
- Open Terminal: Navigate to the Android SDK tools directory.
- Run Emulator Command: Utilize a specific command to launch the emulator. This command indicates parameters like network delay and speed to optimize performance when testing. Make sure that the environment variables are properly set to utilize this command.
Running Android Apps on macOS
Android apps are executed on macOS using emulators and other PC software. Developers as well as individuals can thus run and test Android apps on Mac, although Android and macOS are vastly different systems.
To get this done, you can employ the use of Android Studio which has an emulator. The emulator lets you define virtual Android gadgets on your Mac so that you can install and run Android apps. You begin with the download of Android Studio on the Android official website.
Once installed, you then use the AVD Manager to create a virtual device and select a system image. After you have set up your virtual device, you can install the emulator and install your Android application for testing.
Aside from Android Studio, there are various third-party emulators employed to install Android apps on a Mac. Genymotion is a good example and is cloud-based. Genymotion supports Macs that operate Apple silicon. Genymotion comes both in a paid and a free version, and you are at liberty to utilize the free one for your use. You can download Genymotion very easily on your Mac by its website. After that, you can log in or create an account to fully use its features.
One can also consider NoxPlayer as another great option since it provides a very user-friendly interface for running Android applications on Mac operating systems. You can install apps from the Google Play Store/APK files. Also, keep in mind that there could be compatibility issues with more recent Mac versions that may limit the functioning of emulators like BlueStacks.
When you’re using Android apps on macOS with emulators, you will see some limitations. Emulators are resource-hungry and performance-wise, might not be great if your Mac does not have enough RAM and processing power.
Emulators also do not provide a native Android environment, which may affect app performance as well as the responsiveness of the user interface. Despite these limitations, emulators are still a viable choice for test and development procedures.
Cloud-Based Testing along with Android Emulator Mac
Android emulators are computer software that emulates the operation of real Android devices in the context of the computer. They emulate the environment of the Android OS so developers and testers can test and execute Android apps on the computer without needing an actual device. It’s invaluable in the way it allows them to verify that applications will operate correctly across different versions of Android and device configurations.
With the help of emulators, the software may be pre-tested on a cloud-based platform like LambdaTest by the developers promoting Android automation. Hence, potential problems may be detected and resolved during the development phases. LambdaTest, an AI-native test orchestration and execution platform that enables automated cross-browser, and cross-device testing on more than 5000 real environments and mobile devices at scale.
Emulators used with the help of LambdaTest are an economical solution as they reduce the usage of different physical devices, which are logistically and economically expensive to maintain. Emulators help in rapid testing on different configurations, thereby accelerating the development process.
Android emulators possess several major advantages, including device simulation, application installation, and mobile browser simulation. Android emulators can simulate the capabilities of actual Android devices, including screen resolution and size, so developers can test applications on a massive virtual range of devices.
Android emulators support multi-platform usage and swift functionality across tons of environments. These also support multi-touch gestures that are useful for app testing based on sophisticated touch interactions. AVD Manager offers a graphical user interface for the virtual device installation, and setup for testing and also keeps it in check emulators.
Read More: Software TGD170.FDM.97 New Release: Features, Updates & How It Enhances Performance
Best Practices for Android Emulator Setup
Configuring an Android emulator on a Mac operating system has to be done with careful consideration to achieve the best performance and functionality. Here are some best practices to adhere to:
- Regularly Update Android Studio: Keep yourself updated with the latest version of Android Studio and its tools. Regular updates also come with bug fixes and performance improvements that can enhance your emulator experience. This is very important to maintain compatibility with newer versions of Android and to ensure your development environment does not get unstable.
- Use Applicable System Images: Select system images suitable for your testing requirements. The use of a proper system image guarantees that your app is tested against the appropriate Android version and API level, which is critical for catching compatibility problems in the development stage.
- Improve Emulator Speed: Modify settings such as RAM allocation to enhance speed. Assigning enough RAM to the emulator can greatly boost its speed and responsiveness, making it easier to test and develop smoothly.
Common Issues and Solutions for Android Emulator Mac
While installing an Android emulator, you may face problems such as poor performance or failed installation. These are some common fixes:
- Increase RAM Allocation: Increase the amount of RAM allocated to the emulator for better performance. This is perhaps the best method to solve slow performance problems since it enables the emulator to perform more smoothly and effectively.
- Check for Updates: Make sure everything is updated. Having your Android Studio and emulator components updated can fix most issues of compatibility and functionality. Making regular updates ensures that you have a stable development environment and also that you can make use of the latest features and bug fixes.
Future of Android Emulator Mac
Mac Android emulators are going to shine bright in the future with very high expectations to perform better, have cross-platform support, and get integrated into emerging technologies.
With increasing business, driven by increased interest in mobile gaming and application development, emulators have every prospect to become something else. AI-aided optimization of performance and cloud-based emulation will most probably make the experiences better through the means of even smoother and faster emulation.
In addition, the inclusion of Augmented Reality (AR) and Virtual Reality (VR) capabilities can make Android emulators even more potent tools for developers to execute immersive experiences on Macs. Overall, these innovations will make Android emulators stronger and more diverse tools for both developers and users.
Conclusion
In conclusion, setting up an Android Emulator Mac for developers to test Android apps on macOS is easy and indispensable. Running and testing Android apps become efficient with the aid of tools like Android Studio and third-party emulators. For broader compatibility testing, using cloud platforms like LambdaTest can make your development more efficient.