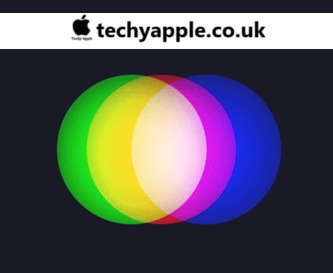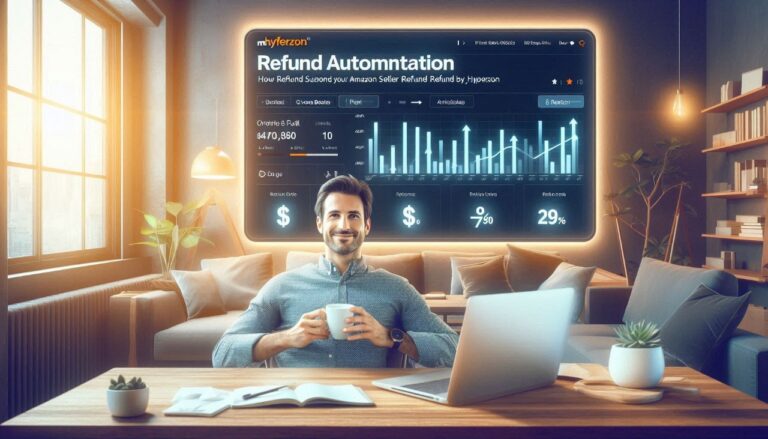How to Remove Purple Tint from GIFs? A Step-by-Step Tutorial
Introduction: Remove Purple Tint from GIFs
If you’ve ever worked with GIFs, especially on platforms like Tumblr, you might have noticed an annoying purple, yellow, or green tint that ruins the overall quality of your animations. These color casts can happen due to compression issues, incorrect color balance settings, or poor lighting in the source video. The good news? You can fix them!
In this tutorial, we’ll walk you through how to remove the purple tint from GIFs, as well as how to fix yellow and green tint issues using simple tools like Photoshop. By the end of this guide, your GIFs will have clean, natural colors that look professional and aesthetically pleasing.
Why Do GIFs Have a Purple Tint?
Before jumping into the tutorial, let’s understand why this happens in the first place. The most common reasons include:
- Incorrect color balance in the source file
- Overuse of magenta or red tones in color grading
- Compression artifacts due to Tumblr or other platforms
- Improper use of blending modes and opacity settings
Luckily, you don’t need to be a Photoshop expert to fix these issues. Let’s get started!
Tools You’ll Need
To remove tints from GIFs, you’ll need the following:
- Adobe Photoshop (CS6 or later)
- A GIF file with a purple/yellow/green tint
- Basic understanding of layer adjustments in Photoshop
Now, let’s move on to the step-by-step guide.
How to Remove Purple Tint from a GIF
Step 1: Open Your GIF in Photoshop
- Open Adobe Photoshop.
- Drag and drop your GIF file into Photoshop.
- Go to Window > Timeline to make sure the animation frames are visible.
- Convert the GIF into a Smart Object by selecting all frames and right-clicking on the layers panel.
Step 2: Adjust the Color Balance
- Select the topmost layer of your GIF.
- Click on Image > Adjustments > Color Balance.
- Adjust the Cyan/Red, Magenta/Green, and Yellow/Blue sliders:
- Reduce magenta to remove the purple tint.
- Increase green slightly to neutralize the effect.
- Adjust yellow/blue as needed for balance.
- Click OK and check how your GIF looks.
Step 3: Fine-Tune with Hue/Saturation
- Go to Image > Adjustments > Hue/Saturation.
- Select Magenta from the drop-down menu.
- Reduce the saturation slightly to desaturate the purple tone.
- Click OK.
Step 4: Add a Curves Adjustment Layer
- Go to Layer > New Adjustment Layer > Curves.
- Adjust the RGB curve to balance the overall colors.
- If needed, tweak the Red, Green, and Blue curves individually.
- Lower the highlights slightly for a smoother color transition.
Step 5: Save Your GIF
- Go to File > Export > Save for Web (Legacy).
- Choose GIF format with the correct color settings.
- Make sure Transparency is checked if needed.
- Click Save, and you’re done!
How to Remove Yellow or Green Tint from a GIF
If your GIF has a yellow or green tint, follow the same steps but tweak the color balance differently:
- To remove yellow tint:
- Increase Blue
- Reduce Red and Green slightly
- To remove green tint:
- Increase Magenta and Red
- Reduce Green
Use Curves and Hue/Saturation adjustments as needed to fine-tune the look.
Common Mistakes and How to Avoid Them
Here are some common mistakes when fixing GIF tints and how to avoid them:
| Mistake | Solution |
|---|---|
| Over-adjusting color balance | Make small, gradual changes to avoid unnatural colors. |
| Ignoring Curves adjustments | Always tweak the RGB curves for smoother transitions. |
| Saving in the wrong format | Use “Save for Web” to retain quality and reduce file size. |
| Not checking all frames | Ensure all animation frames are adjusted equally. |
Conclusion
Fixing purple, yellow, or green tint in GIFs is simple once you understand the basics of color correction. By using Color Balance, Hue/Saturation, and Curves in Photoshop, you can make your GIFs look professional and visually appealing.
Now that you’ve learned these techniques, go ahead and try them out on your own GIFs! Whether you’re creating GIF packs for Tumblr or improving your animations, these tips will help you achieve clean and vibrant results.
FAQs About Remove Purple Tint from GIFs
1. Why does my GIF have a purple tint?
This happens due to incorrect color balance, compression, or overuse of magenta tones in the original file.
2. Can I fix color tints without Photoshop?
Yes, you can use tools like GIMP or Photopea, but Photoshop provides the best precision.
3. What is the best way to save a GIF after editing?
Always use File > Export > Save for Web (Legacy) to maintain quality and keep the file size manageable.
4. How do I prevent color tints in future GIFs?
Use high-quality source files and adjust color settings before exporting the GIF.
5. Can I apply these steps to videos?
Yes! The same principles apply when correcting colors in videos before converting them into GIFs.
For a visual demonstration, you might find this video helpful: